
 When the server restarts, it will stay at the Getting ready screen for a while. To restart immediately, click Restart now (see the second image below). When the last stage of installations are completed, you will receive a Server restart notification. This part of the installation will take a while.
When the server restarts, it will stay at the Getting ready screen for a while. To restart immediately, click Restart now (see the second image below). When the last stage of installations are completed, you will receive a Server restart notification. This part of the installation will take a while. 
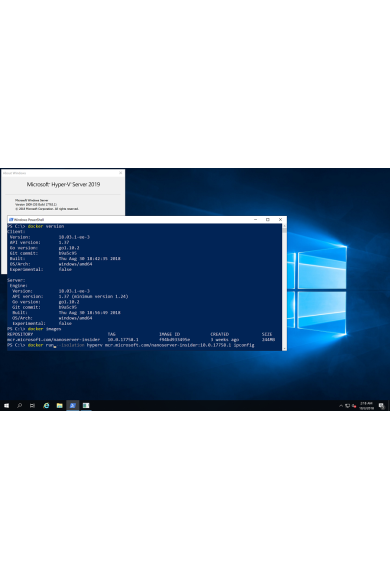
On the Where do you want to install Windows screen, select the hard drive you want to install Windows Server 2019 from USB.Then, at the Which type of installation do you want screen, click Custom: Install Windows only (advanced).When the Applicable notices and license terms screen loads, check I accept the license terms.Ensure you select a version with desktop experience unless you wish to install Server Core. The other two are Server with desktop experience. There are 4 available editions – 2 are Server Core (no GUI or desktop experience). When prompted to Select the operating system you want to install, select the edition of the server you have a license for.Then on this screen, click Install now.At the first screen of Windows installation, select your Time and currency format and Keyboard or input method.Press any key on the keyboard to continue.
 Your Server will boot from the USB and ask you top confirm. Then boot your Server to BIOS and configure the server’s boot sequence to boot from USB first. Insert the bootable USB drive you created in the last section to your server. Here are the steps to install Windows Server 2019 from USB: Step 3: Install Windows Server 2019 from USB Once you have downloaded the ISO file, the next step is to burn it to a USB drive.įor steps to burn a Windows Server 2019 ISO to USB use this guide – How to Burn Windows Server 2019 ISO to USB. Finally, select the Language for the ISO you wish to download. Then complete the required fields in the form similar to the one below and click Continue. Then click the + sign beside Windows Server 2019. Open Windows Server evaluation Center page. The first step to install Windows Server 2019 from USB is to download Server 2019 evaluation ISO image… You will need a valid product key to convert your evaluation version to a full version. Though you will be installing an evaluation version of Windows Server, this guide has a section with details of how to convert it to a full version.
Your Server will boot from the USB and ask you top confirm. Then boot your Server to BIOS and configure the server’s boot sequence to boot from USB first. Insert the bootable USB drive you created in the last section to your server. Here are the steps to install Windows Server 2019 from USB: Step 3: Install Windows Server 2019 from USB Once you have downloaded the ISO file, the next step is to burn it to a USB drive.įor steps to burn a Windows Server 2019 ISO to USB use this guide – How to Burn Windows Server 2019 ISO to USB. Finally, select the Language for the ISO you wish to download. Then complete the required fields in the form similar to the one below and click Continue. Then click the + sign beside Windows Server 2019. Open Windows Server evaluation Center page. The first step to install Windows Server 2019 from USB is to download Server 2019 evaluation ISO image… You will need a valid product key to convert your evaluation version to a full version. Though you will be installing an evaluation version of Windows Server, this guide has a section with details of how to convert it to a full version.




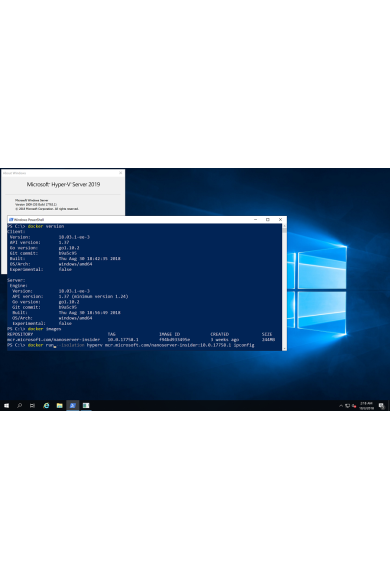



 0 kommentar(er)
0 kommentar(er)
